Продолжение. Начало читайте здесь: https://bit.ly/2WSAAt8
6. Следующий этап — индексирование файла, т.е. добавление описания, ключевых слов, категорий, и, если необходимо, релизов. С точки зрения творческого человека — это, наверное, самая нудная процедура. К счастью, Adobe Stock большую часть работы берет на себя.

↑ 6.1 Итак, переходите на страницу загрузки микростока, выделяйте превью изображения, в правом столбце находите поле для подписей. Достаточно поставить курсор на пустое место, как система попытается определить, что изображено на фото и предложит вариант названия.
Остается выбрать тот, что лучше соответствует изображению. При необходимости подправьте текст, добавив в описание недостающую, на ваш взгляд, фразу.
↑ В некоторых случаях, заголовок придется всё-таки переписать. К счастью, Искусственный Интеллект пока не идеален. :)
↑ Заголовок рекомендуется готовить на английском. Знание языка желательно, но не обязательно, откройте Вэб-страницу "Google переводчик" (ссылка , продиктуйте фразу, скопируйте перевод и, вернувшись на сайт Adobe Stock, вставьте его в поле заголовка. Допустима длина 200 символов, но во многих случаях хватит и вдвое меньшего количества.
↑ При составлении фразы, используйте, предложенный специалистами микростока метод, он еще больше повысит узнаваемость вашего изображения. Он называется "принцип наезда": сначала дается фраза, описывающая предмет в общем, затем вы, как бы наезжаете, зуммируете и упоминаете несколько важных деталей.
↑ В заключительной части заголовка, неплохо добавить несколько слов, связанных с основными понятиями, часто покупатели изображений в строке поиска вводят именно их. Поэтому желательно, чтобы описание вашего файла было оптимизировано и для этих целей.
Новичкам, иногда сложно объективно оценить свой файл, разделить главное и второстепенное. Чтобы вам было легче, предлагаю такой метод. Для его использования, вам понадобится аккаунт в системе "Google Реклама".
В нем имеется великолепный инструмент анализа "Планировщик ключевых слов" https://ads.google.com/aw/keywordplanner/home.
↑ В зоне планировщика "найдите новые ключевые слова" введите слово, или словосочетание, которое, как вам кажется, лучше всего характеризует описываемый предмет и нажмите "начать".
В верхней части окна, которое откроется, уберите страну в поле "местоположения" и выберите "английский" в поле "язык". Кликните по заголовку таблицы "Ср. число запросов в месяц", отсортировав данные по этому параметру в порядке убывания.
↑ Первые строки в разделе "ключевые слова" при сортировке по среднему числу запросов в месяц представят наилучшие термины для описания вашего изображения. Скопируйте несколько наиболее подходящих, переключитесь на страницу Adobe Stock и добавьте их в текст заголовка и на первые позиции в поле "ключевые слова".
К подобному инструменту необходимо относиться с определенной долей скептицизма и отбирать слова, пользуясь здравым смыслом, ведь критерии, по которым покупатели изображений ищут контент могут отличаться от среднестатистических, но, в любом случае, лучшего способа найти неподготовленному пользователю ценные ключевые слова не существует.
↑ 6.2 Прежде чем изменять ключевые слова, просмотрите, составленный роботом список ключевых слов, и, если найдутся, удалите лишние. Нажмите кнопку "вставить ключевые слова" — технология Adobe Sensei внесет слова в список.
↑ 6.3 Обратите внимание, фирменный скрипт Adobe Stock заполнит и другие поля, в частности, проставит категорию и тип изображения, освободив вас еще от части рутинной работы.Важно: расставьте ключевые слова так, чтобы наиболее значимые находились в начале списка. Считается, что первые пять - десять ключевых слов в наибольшей степени влияют на то, будут ли ваши изображения обнаружены теми, кому они могут понадобиться, а следовательно и на продажи.Это займет лишние несколько секунд, но усилия с лихвой окупятся в будущем — правильно проиндексированные изображения дадут лучшие показатели продаж. И еще, не используйте ключевые слова, которые не соответствуют контексту вашего изображения, даже если они находятся в топе по числу просмотров.
Просмотрите все сгенерированные данные — все ли корректно? При необходимости исправления в категории и типы, вносятся через выпадающие списки.
6.4 Завершающий этап индексирования — необходимо указать, присутствуют ли на изображении узнаваемые лица или объекты недвижимости, требующие разрешений.
Если нет, то дело сделано, поздравляю, файл проиндексирован. Если да, система загрузки Adobe Stock сделает добавление релиза максимально оперативным.
На данном этапе нам будет неплохо сделать небольшую передышку и сохранить работу. Нажмите соответствующую кнопку в левом нижнем углу страницы загрузки Adobe Stock и расслабьтесь. :)
Во время паузы, предлагаю, если вы этого еще не сделали, зарегистрироваться на Adobe Stock, (http://bit.ly/stockreg) и посмотреть подборку для творческого вдохновения: портфолио наиболее успешных фотографов и иллюстраторов микростока, которое называется "самые продаваемые позиции".
↑ Теперь продолжим. Чтобы прикрепить релиз, нажмите "Да" под строкой "Узнаваемое лицо или недвижимость?" и, воспользовавшись опциями "Поиск существующего релиза", или "Создать новый релиз", добавьте документ.
↑ При создании разрешения с чистого листа есть несколько способов оптимизации работы. Нажмите кнопку "+": под рукой окажутся готовые шаблоны и полезная функция создание релиза с помощью Adobe Sign.
↑ Для составления релизов моделей использую Adobe Sign, это самое удобное. При работе с этим инструментом, достаточно указать всего несколько параметров и приложение самостоятельно выйдет на связь с моделью для заполнения релиза. Заполните имя, фамилию и электронный адрес статиста, добавить образец фото и, выбрав "просмотреть запрос", нажать кнопку "отправить запрос".
Как я упомянул, система свяжется с адресатом, поможет ему заполнить данные и автоматически присоединит документ к вашей отправке. Естественно, в этом случае, понадобится дождаться, пока модель прочитает письмо и ответит.
Как я упомянул, система свяжется с адресатом, поможет ему заполнить данные и автоматически присоединит документ к вашей отправке. Естественно, в этом случае, понадобится дождаться, пока модель прочитает письмо и ответит.
Какой бы ответ вы не дали, по поводу вашего фото, векторного файла, или видеоролика, над индексированием которого вы только что потрудились, на превью появится зелёный индикатор, подтверждающий, что изображение готово к отправке.
↑ Обратите внимание: в правом верхнем углу страницы высвечивается информация о том, какое количество файлов готово к отправке.
Перед отправкой еще раз проверьте информацию и, если необходимо, внесите исправления. Не забудьте нажать "сохранить работу", чтобы информация не пропала.
↑ Для изображения девушки с камерой у меня в результате получился такой набор сведений. При составлении подписи я использовал данные, которые предложил ИИ Adobe Stock, добавив к ним свой текст на английском, составленный на основе описанного выше "принципа наезда".
Ключевые слова также частично использованы те, что предложил Adobe Stock - система корректно распознала изображение и предложила почти оптимальный набор - среди них "камера", "фотограф" и "женщина". Вместе с тем, в начало списка я добавил несколько собственных, а также тех ключевых слов, которые высветились в топ рейтинга на Google Реклама. Это такие слова как "съемка", "беззеркальный", "веселый", "зум" и "широкоугольный".
Также я заменил категорию с "люди" на "хобби и отдых" и подколол к снимку релиз модели.
На индексирование двух файлов, фотоснимака и видеоролика, я затратил не более пяти минут. При наличии сходных изображений, процесс добавления подписей и ключевых слов еще более сокращается, так как Adobe Stock предоставляет возможность добавлять информацию к нескольким файлам одновременно. Для этого их необходимо предварительно выделить, удерживая Shift.
При добавлении подписей к серии изображений рекомендую не ограничиться добавлением ко всем общих описания и ключевых слов, но затем выделить отдельно каждое и подкорректировать информацию, исходя из отличительных черт. Даже если коррективы буду касаться добавления всего нескольких слов, это облегчит потенциальным покупателям нахождение ваших изображений.
Итак, индексирование завершено, работа готова к отправке на проверку кураторам микростока. Ура! :)
↑ 7. Теперь можно выбирать "отправить на утверждение" и нажимать кнопку "Отправить".
Изображение, которое вы только что отправили, исчезнет из списка "Новое" и появится на вэб-странице Adobe Stock "На рассмотрении".
Переключитесь через верхнее горизонтальное меню на этот раздел и убедитесь в том, что файл находится в списке ожидания. Как видите, процесс занял считанные секунды, можно переходить к следующим работам.
↑ 7. Теперь можно выбирать "отправить на утверждение" и нажимать кнопку "Отправить".
Изображение, которое вы только что отправили, исчезнет из списка "Новое" и появится на вэб-странице Adobe Stock "На рассмотрении".
Переключитесь через верхнее горизонтальное меню на этот раздел и убедитесь в том, что файл находится в списке ожидания. Как видите, процесс занял считанные секунды, можно переходить к следующим работам.
Что касается файлов на ожидании, теперь дело за сотрудниками Adobe Stock, в течение нескольких дней кураторы просмотрят изображения, если они их устроят, выставят на витрину микростока, сделав их доступными миллионам покупателей онлайн.
 ↑ Так выглядит моя витрина автора на Adobe Stock. Это, фактически, персональный онлайн магазин, где пользователи фотобанка могут увидеть только ваши работы. Ссылку на свою страницу вы найдете в разделе "учетная запись автора", она называется "смотреть мой общедоступный профиль".
↑ Так выглядит моя витрина автора на Adobe Stock. Это, фактически, персональный онлайн магазин, где пользователи фотобанка могут увидеть только ваши работы. Ссылку на свою страницу вы найдете в разделе "учетная запись автора", она называется "смотреть мой общедоступный профиль". Если вы вдохновлены, не стоит откладывать дело в долгий ящик, заводите свой аккаунт на Adobe Stock и начинайте зарабатывать!
Желаю успехов и высоких продаж, оставайтесь на связи и следите за новым публикациями.
Подписывайтесь также на мой YouTube канал и поддерживайте усилия по созданию образовательного цикла — ваш вклад, поможет сделать материалы более качественными и организовать работу на регулярной основе.
Самые продаваемые позиции Adobe Stock
Google реклама, инструмент "планировщик ключевых слов"
Портал для авторов Adobe Stock
Google реклама, инструмент "планировщик ключевых слов"
Портал для авторов Adobe Stock
Первую часть публикации читайте здесь: https://bit.ly/2WSAAt8






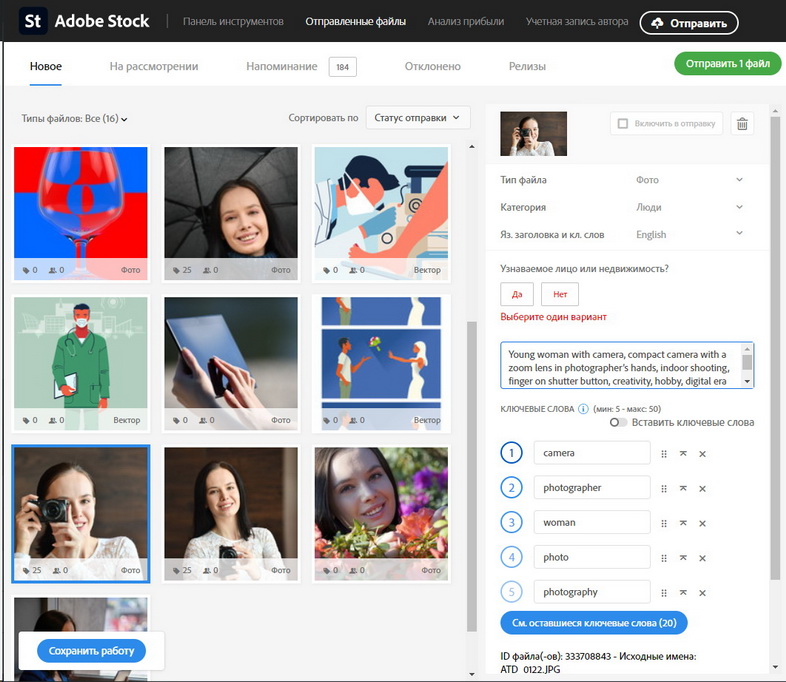

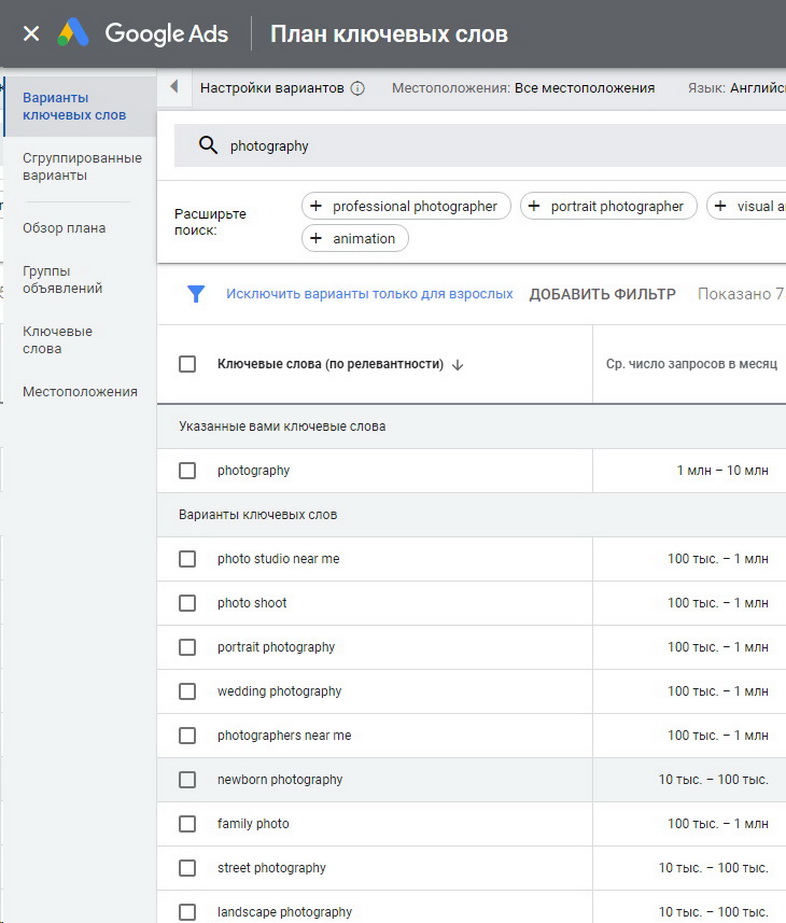




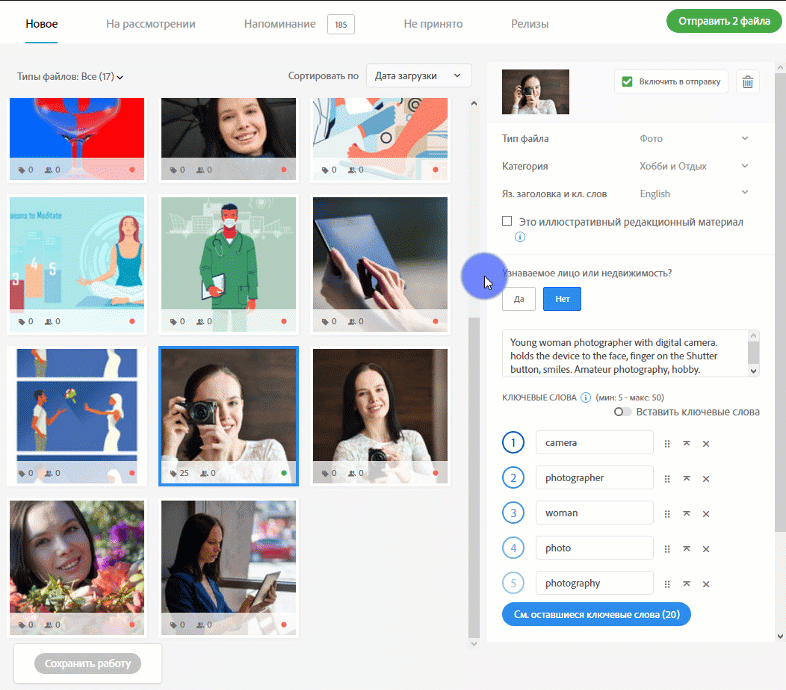

 ↑ Впрочем для многих файлов, таких, как показанный видеоклип, снятый в осеннем парке, релиз не потребуется. В этом случае смело отвечайте "нет" на вопрос о разрешениях третьих лиц.
↑ Впрочем для многих файлов, таких, как показанный видеоклип, снятый в осеннем парке, релиз не потребуется. В этом случае смело отвечайте "нет" на вопрос о разрешениях третьих лиц.


Комментариев нет:
Отправить комментарий